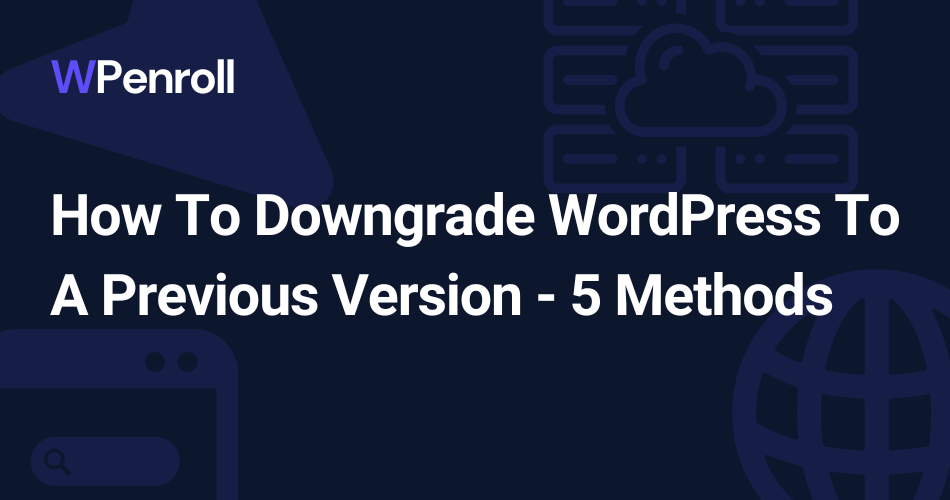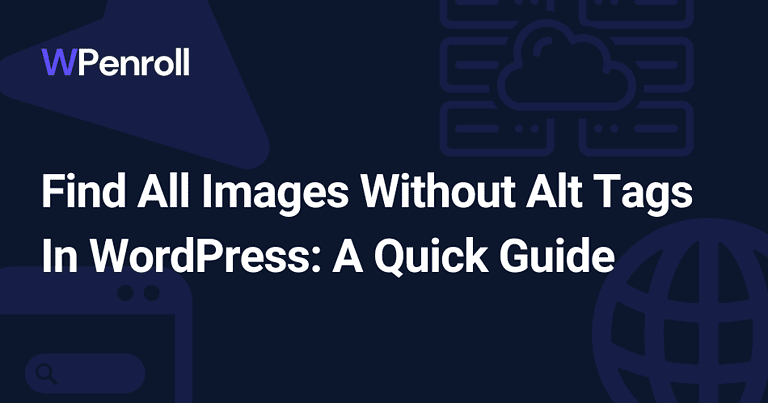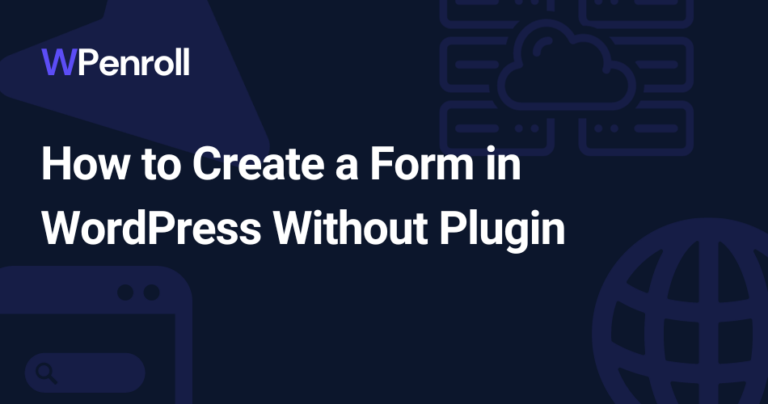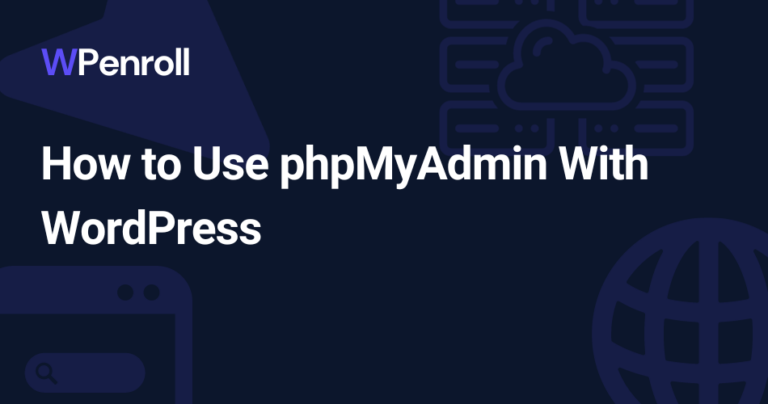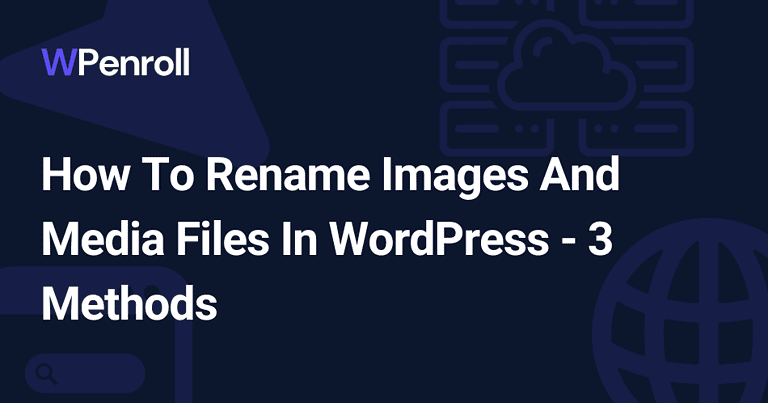How To Downgrade WordPress To A Previous Version – 5 Methods
You might’ve tried it. You upgraded WordPress to the newest version, and you’re super excited to try the new features, but all you see is a blank page or a critical error.
The WP Downgrade plugin is the fastest temporary way to downgrade your WordPress to a previous version. Install and activate the plugin, enter the version of WordPress you want to downgrade to, be precise, and press save changes.
Now you have downgraded your WordPress as a temporary fix. But let’s dive further into what to do before you downgrade your WordPress website.
Table of Contents
Before you downgrade WordPress to a previous version
There are some steps I recommend you take before rolling back WordPress to avoid even more issues and bugs.
Start by backing up your entire WordPress website. Both your files and your database. Here are 3 ways to back up your WordPress website.
Next up, you want to reactive all your plugins. If they’re still activated once you roll back WordPress, and they’re incompatible with the earlier version, you’ll experience errors and bugs.
I will also recommend you switch to a standard theme like Twenty Twenty Three to avoid your own theme doesn’t create trouble for you once rolling back.
Lastly, just remember that downgrading should never be a permanent fix. You need to find a solution for the issue you’re experiencing since you’re downgrading.
If you get the error: “There has been a critical error on your website, ” you can see how to fix it here.
Here Is How To Rollback WordPress
Now it’s time to roll back WordPress, and there are 4 methods to roll back WordPress and one method to roll back your plugins and themes if they’re causing trouble. Let’s get into the first method.
[cboxarea id=”cbox-DZ7YzH84qT48YAf1″]
How To Downgrade WordPress Manually
If your website is entirely down, or you, for some reason, don’t have the option to manage your plugins, then you’ll have to use the manual or WP-CLI methods.
The manual method can be a bit scary if you’re not used to terms such as FTP, PHP and so forth, but don’t worry. I’ll take you through it step-by-step.
First, you must install an FTP client such as FileZilla or Transmit. We need to delete and transfer files on your server.
Once you’ve installed the FTP client, then you need to find your FTP login credentials. You can often find them on your hosting’s website. Otherwise, you can ask your hosting for help.
With the credentials, you now sign in to your server through the FTP client.
And now, you need to download the WordPress version you want to roll back to.
Then unzip the files, and now you’re ready.
In your FTP client, you must delete the 2 folders named wp-admin and wp-includes. These folders contain the current version’s core files of your WordPress website but not all your data, images and plugins.
The core files are WordPress itself, your admin, and the entire engine behind it.

This sometimes takes a little time. Once it’s done, you need to upload these two folders from the WordPress version you downloaded.

Lastly, you want to upload and overwrite the files in the root folder, such as wp-blog-header.php, wp-cron.php, etc. But not the wp-config.php file. This is super important.
And then you’re done; now you’ve downgraded your entire WordPress website to a previous version.
If you experience some issues, you can locate the version.php file in the wp-includes directory. Look for the variable $wp_db and remember the number.
Then, access the database for your website and search for the db_version value in the wp_options table. If these numbers are not the same, click on the database value to edit it to align with the value in the version.php file.
How To Downgrade WordPress Using A Plugin
This is the method I’ll recommend you choose as long as you have the option. If your website is entirely down or crashed, this is not an option, and then doing it manually will be best.
But start by installing and activating the plugin WP Downgrade. It’s not a premium plugin; you get full functionality entirely free.
Now, it’s super simple: go to Settings -> WP Downgrade in your WordPress admin area. And then, enter the version you wish to downgrade to. In my example, I’ve chosen to downgrade to 5.9.
It’s crucial you write exactly the version you want to downgrade to. You can see all the WordPress releases here.

Once you press save changes, you’ll see a message that you must upgrade your WordPress core.

Click on that, and then you’re sent to the updates page, where the last step is to click on “Re-install version 5.9”. And then you’re done.

How To Downgrade WordPress Using WP-CLI
Using the WP-CLI is something you should only do if you’re familiar with the WP-CLI. Otherwise, I recommend using one for the 2 previous solutions.
First, ensure the WP-CLI is set up and working for your WordPress website.
Now it’s time to connect to your WordPress website. Open up your terminal on your computer and connect through ssh to your WordPress website:
ssh username@ipThen you’ll be asked for your password and connected to your WordPress website through the WP-CLI.
Then start by running the following command to get the information about your current WordPress version:
wp core versionNow let’s say we want to downgrade to version 5.9, then you write the following command in your terminal:
wp core update --version=5.9 --forceAnd then you wait until the terminal finishes your process, and then you’ve downgraded successfully.
How To Downgrade WordPress Restoring A Backup
When you experience issues after updating your WordPress core version, an effortless way is to roll back to a backup simply.
If you’re not backing up your website already, I strongly recommend getting started. Here are 3 easy methods.
Whether you’re backing up your WordPress website through your hosting or via a plugin, you’ll have to do it differently.
If it’s your host, then simply contact them and ask them to initialise the backup. If it’s a plugin, you know how to back up to a backup.
How To Downgrade WordPress Plugins Or Themes
You’ll often find that it’s not WordPress that poses the issue you’re experiencing. It’s because your theme or plugin is incompatible with the WordPress version you just updated.
Or maybe the issue you’re experiencing just came after you updated a plugin or a theme. So here is how you do a rollback on a plugin or theme.
Install and activate the WP Rollback plugin. Then head over to the overview of your plugins in your admin area. And now you’ll see all your plugins, and there is now a link with the text: Rollback.
The plugins that don’t have the link are because it’s a custom or premium link. Only public links have the link.

If I, for instance, choose the plugin Contact Form 7 and click on rollback. Then I’ll be presented with many older versions, and all I have to do is choose the version I want to roll back to and press rollback.

What To Do After You’ve Downgraded WordPress?
Now that your WordPress website has been rolled back, it’s time to take some steps to ensure everything is in order.
Start by simply visiting your website in the browser. Are the pages working correctly, and is the issue behind why you rolled back gone?
Next up, you want to check the admin area, so go to /wp-admin, sign in and check everything is working correctly. If you’re having trouble signing in, then you want to use one of the backups you made to roll back to that backup and start over.
You must also disable automatic updates so your WordPress doesn’t update to the version you just avoided by rolling back. You can do this by simply adding the following line to your wp-config.php file:
define( 'WP_AUTO_UPDATE_CORE', false );Why Even Downgrade WordPress?
To downgrade means to go back to a version. So, for example, if you’re using WordPress version 6.1.0. Then by going back to version 6.0.0, you’re downgrading.
The number one reason I see people downgrading is that they have just updated WordPress, and now their WordPress website no longer works.
Just bear in mind this is never because of WordPress but often because of the plugins or themes you’re using. That said, you’ll have to downgrade in order to fix the issue. Because as mentioned earlier, we want to disable all plugins before downgrading to have the best starting point for troubleshooting.
So primarily, it’s because your themes or plugins are not compatible with the newest version of WordPress.
Another reason is if the PHP version on your server is outdated. WordPress is built on top of PHP, and PHP is a programming language. To fix this, reach out to your host and ask them to update your PHP to the newest version.
How To Fix Your Issues Without Downgrading WordPress
First up, I’ll recommend you to set up a staging environment. You can use a plugin like WP STAGING. It’s super easy to set up, and it’ll secure your live website.
A staging site is basically a clone of your live website, but here you can test and do anything you want without it affecting your live site.
The best way to start is with your theme. Switch your theme to a standard WordPress theme such as Twenty Twenty Three. If this fixes the issue, then you know the issue is your theme.
Then you’ll have to find a new theme or write to the theme developers that you’re experiencing issues.
Next up are your plugins. Deactivate all of them, and then activate them one by one until you see the error on your website. Once you see the error, you know the latest plugin you activated is the issue.
Again you’ll have to find a replacement or write the plugin developers that you’re experiencing issues with.
And 9/10 times, these steps will solve it for you, so you avoid having to downgrade your WordPress website.
If it still doesn’t solve your issue, then you can go through these steps here.