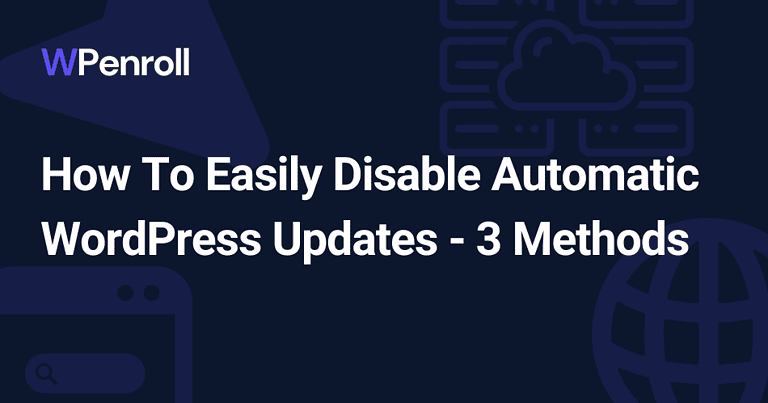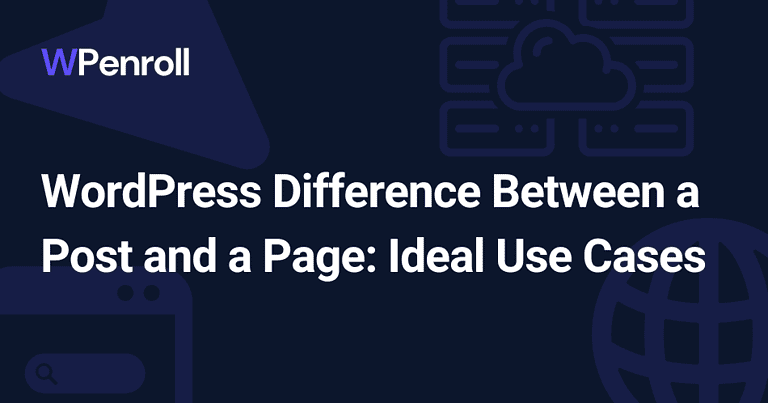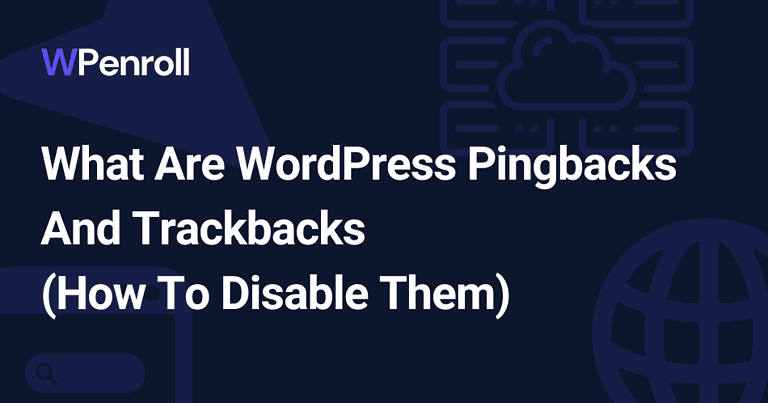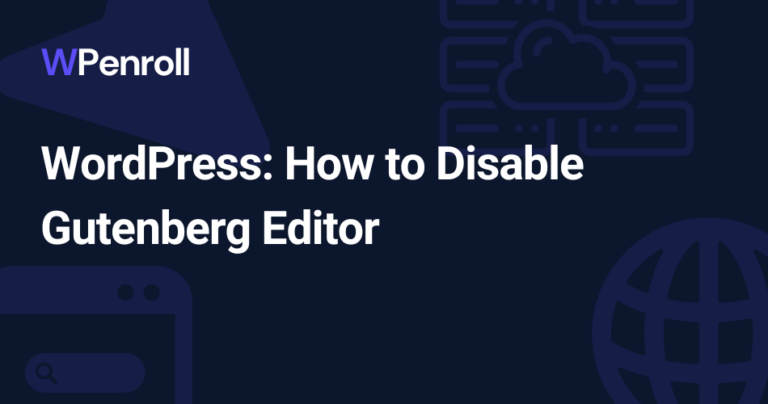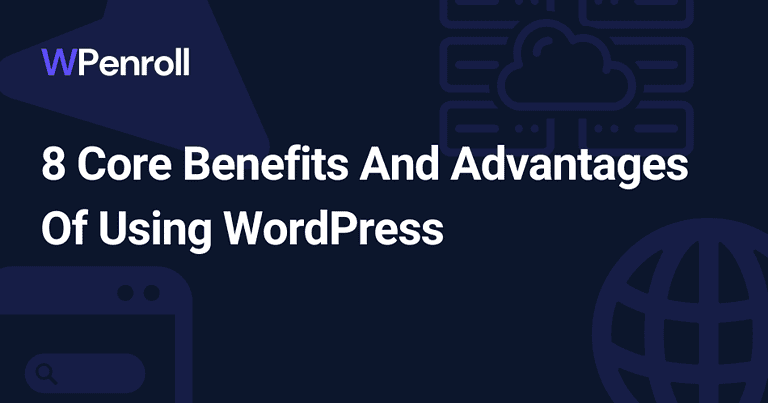How To Enable Major WordPress Auto-Updates (3 Methods)
Have you fallen behind on the updates? Or maybe you want to automate the updates in WordPress. I completely understand it. The less we have to do, the better.
Before we jump into the 3 methods, prepare your WordPress website, as it might break while auto-updating because one of your plugins could be non-compatible with the new WordPress version.
Table of Contents
How WordPress Automatic Updates Work
Since WordPress 3.7 was released in 2007, they enabled automatic updates to ensure security updates were installed on most WordPress websites.
WordPress is powering the web, so many hackers try to hack WordPress websites daily.
You can easily disable your automatic update, but for the reason just mentioned, it’s most secure to keep it on.
Automatic updates for your WordPress website are the same as automatic background updates. It happens without you having to interfere. So as soon as WordPress checks if there is a new update, which is done regularly, and there is a new update, it tries to install it by itself.
Once it’s done, you get an email notifying you that WordPress has updated itself. It’s always a good idea to go and check your WordPress website and ensure everything looks like it’s supposed to.
Prepare Your WordPress Website For Updates Safely
It’s super important you ensure an automatic backup is running. If you’re manually backing up your website, then it’s super risky to enable Auto-updates for your major WordPress versions.
Here are 3 methods to back up your WordPress website. I’m guiding you through it step-by-step. It’s super easy to set up.
It’s essential to back up your website regularly so you can always roll back to a previous version should something go wrong.
If the accident has happened, and your WordPress website has already been updated to a newer version, here are 5 methods to roll back your WordPress version even without a backup.
WordPress has 2 types of updates, they have a major update, where core functionality is being changed, and your entire WordPress website could change.
And then, they have minor releases, which could be security updates or minor updates to the functionality or the interface in your admin area.
By default, WordPress has already enabled automatic updates for the minor updates but not for the major core updates, and this is how you do it with one of the following 3 methods.
[cboxarea id=”cbox-DZ7YzH84qT48YAf1″]
1. Enable Major WordPress Auto-Updates From the Dashboard
This is the easiest and most straightforward way of enabling automatic updates for major versions of WordPress.
Sign in to your WordPress admin area, and go to Dashboard -> Updates. Be aware here if it looks like this image already with the text: Switch to automatic updates for maintenance and security releases only.

Then it means you’ve already enabled automatic updates for major releases.
However, if you see the following text, you simply click on the link and enable automatic updates for major core releases.

2. Enable Major WordPress Auto-Updates Via Plugin
The following option is to use a plugin to manage your updates for minor core updates and updates for your WordPress core.
The plugin is Easy Updates Manager, and not only does it help you with minor core releases, but it also helps you with updates for plugins, updates for themes and translation updates.
If you want to manage your theme update and plugin updates in one place while still managing automatic updates for your WordPress core, then this is the plugin for you.
After you’ve installed and activated it, it’s a simple switch you can flip back and forth to enable or disable automatic updates for major updates. Best of all? It’s entirely free to use.

You have the following 4 options for the switch:
- Manually update
- Disable core updates
- Auto-update all minor versions
- Auto update all releases
If you want, you can even enable development installations if you can’t wait for new features. But remember to back up your website so you can always roll back to a previous version because development versions can be super buggy.
3. Enable Major WordPress Updates Manually
The last option is to enable auto-updates for your WordPress core files manually. Core files are your WordPress installation itself.
This is a more technical solution, but you’ll need an FTP client such as FileZilla or Transmit 5. And then, you need your FTP login information. This you can get at your host.
Once you’ve successfully signed on to your WordPress server through FileZilla or Transmit 5, you’re now ready to do the manual method to enable the automatic core update.
Open up the wp-config.php file, and it’s usually in the root folder.
And then simply open the file up and insert the following code snippet:
define(‘WP_AUTO_UPDATE_CORE’, true);
That’s it, and then you have manually enabled automatic core updates.
If you don’t want to use an FTP client and do this the super technical way, then you can also use Appearance -> Theme File Editor.
Ensure you on the right side click on functions.php, and then insert the following code snippet:
add_filter(‘allow_dev_auto_core_updates’, ‘__return_false’);

If you want a guide on disabling automatic updates for your theme update and plugins, I’ve also made a guide about it here.