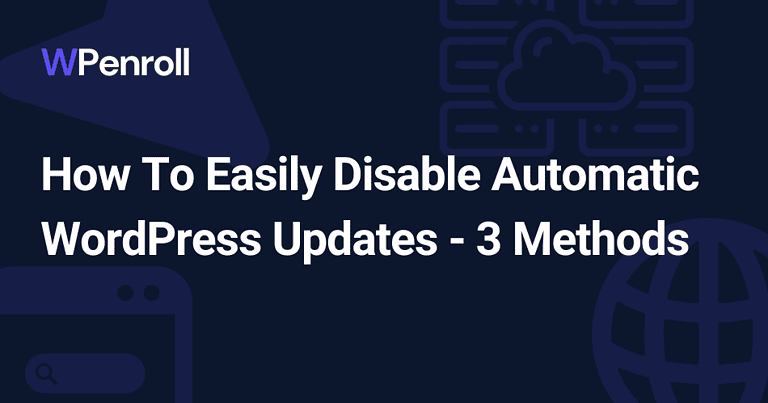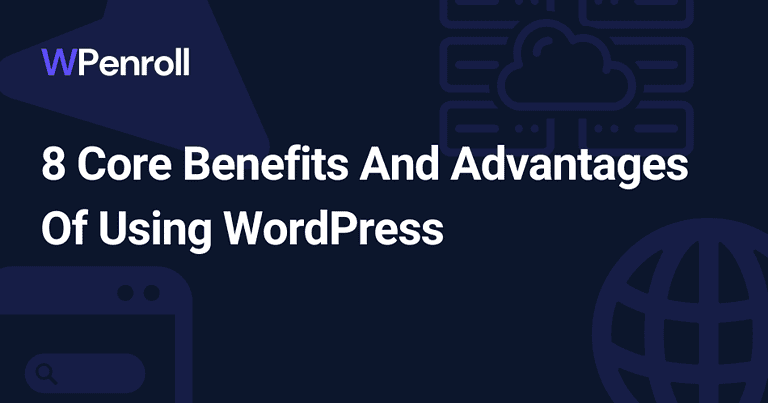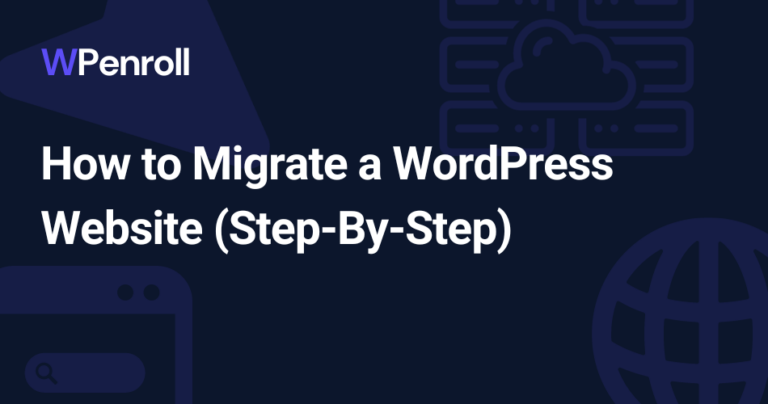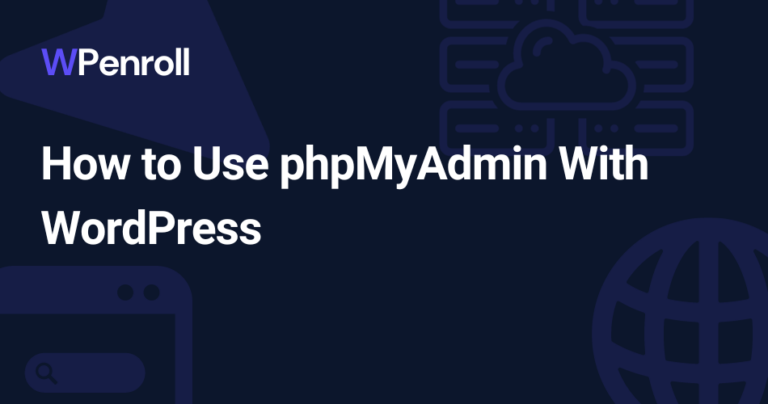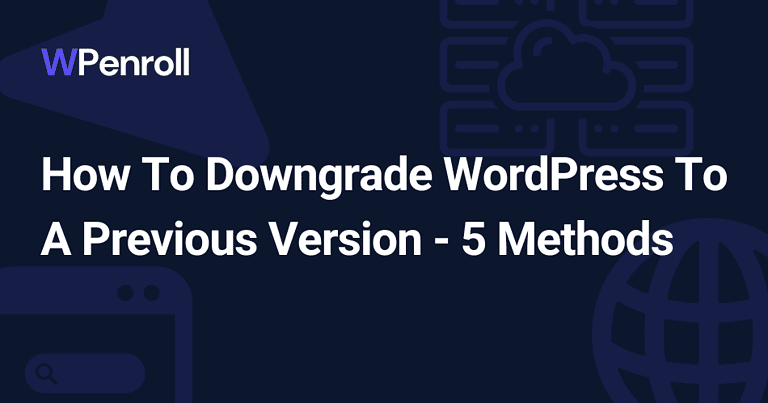How To Rename Images And Media Files In WordPress – 3 Methods
I was uploading some image files the other day to my WordPress website and realised that the image file names were super generic. Especially for my featured image, this was not ideal.
You might’ve tried the same, and luckily using WordPress, you can easily do this in 3 ways. 2 of the methods through the admin dashboard using a renamed plugin, and the last method using FTP.
Table of Contents
Why Rename Images And Media Files In WordPress?
The file title on your original images is an SEO factor. Not only do you have to add alt tags, but search engines like Google uses the file name to define the image. It’s like a description. This is also called image SEO.
That’s why you should always name your files descriptive. Instead of naming them image-1.png, then name them what the image is about if the image is about a goose close to a lake. Then rename the image file goose-close-to-lake.png.
But, in WordPress, out of the box, you can’t rename the files historically, and it’ll take ages if you have to go back in time, delete the old images and re-upload new images.
Luckily there are multiple file renamer plugins t help you with this. So let’s get into this complete guide on renaming your images and media files using WordPress.
3 Methods To Rename Images And Media Files In WordPress
So we have 3 methods, and you must choose the one that best solves your use case. If you don’t mind installing an extra plugin, then the 2 first options are best. Alternatively, go with the 3rd method, which is a bit more time-consuming.
[cboxarea id=”cbox-DZ7YzH84qT48YAf1″]
1. Rename Images And Media Files Using A WordPress Plugin
There are primarily 2 plugins I can recommend using to rename your images and media files. First, we have Phoenix Media Rename, and then there is Media File Renamer.
I like to use Phoenix Media Rename, as it’s so simple to use. But for more advanced use, you’ll need to look at Media File Renamer. Both plugins are free to use, but Media File Renamer has a premium version.
With the premium version, you get features such as transliteration, more advanced auto renaming, and much more. So again, this is perfect for advanced users or if you’re using custom post types.
I’ll use Phoenix Media Rename for this guide, but the process is the same regardless of your chosen plugin.

After you’ve installed and activated the plugin, you only need to go to your media in your WordPress admin area. Click edit next to the image where you want to rename it. And then, in the bottom right, you’ll see an input field where you can insert the new image title.

Be aware that once you change the name and press update, depending on the plugins you use, it might take a while to rename the image. Remember for your image title to be descriptive. Describe what is on the image. Phoenix Media Rename is perfect for this.
2. Rename Images And Media Files In Bulk Using WordPress
Next up, there is a faster method to rename your image filenames in the media library in your WordPress admin area, which is done in bulk.
Again using Phoenix Media Rename, go to your media library in your WordPress admin area. And then, on the right side, you have the file name on all the images and media you have uploaded.

Start by writing the new names for your media files, and once you’re done, either scroll to the top or the bottom and click on the bulk actions dropdown. Here you have 6 different options:
- Rename
- Rename & retitle
- Retitle
- Retitle from post
- Rename from post
- Rename & retitle from post
You’ll most likely use rename as your default option, but having all these extra options as replacement options is an excellent set of extra features.
3. Rename Images And Media Files Via FTP
The last option is using FTP, this is not a very efficient method to rename your images or media files, but it works and is simple.
It’s perfect if you don’t want to install a renamer plugin. You might already have SEO plugins, translation plugins and much more, so I understand you want to keep your plugins to a minimum.
But it’s super simple once you get the hang of it. Start by signing on to your server via an FTP client such as FileZilla.
Once you’re connected, then go to the folder wp-content -> uploads. This is where all your files are stored.
Right-click on the image you wish to rename, enter your new name for the file and save.

If you want to find the location of a specific image, you can go to your WordPress admin area, go to your media library and click edit on the image you want to find.
Then on the right side, you have the path to the URL, and it’s just this path you must follow on FileZilla to find the image.

Wrap up
Those are the 3 methods, and there is a method for everyone. I recommend you use a plugin, saving you time and ensuring you are renaming it correctly.
If you’re using an image optimisation plugin, you will have many image files for just one image, so using a plugin will ensure you minimise the mistakes.
However, if you’re not using any image optimisation plugins, then feel free to use the FTP method, or if you don’t want to install more plugins.
If you want 5 methods to optimise your WordPress images for better speed without installing a plugin, read this article.