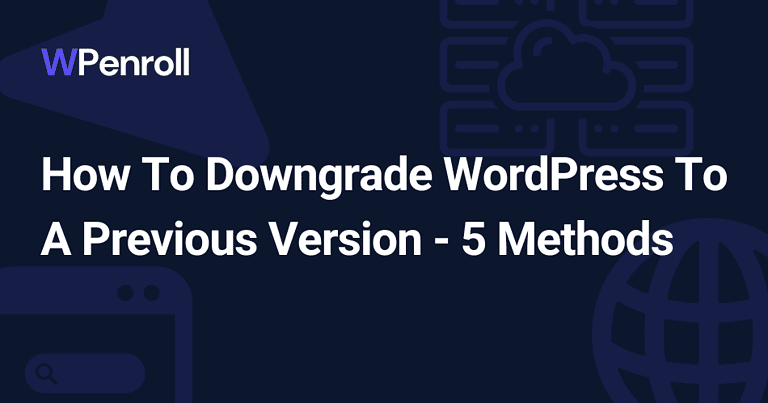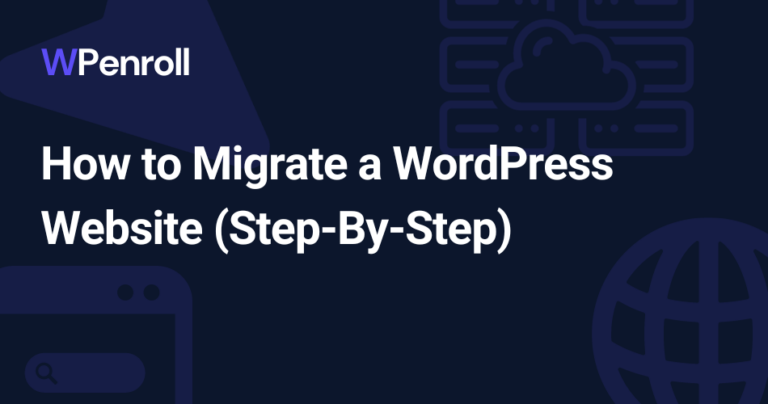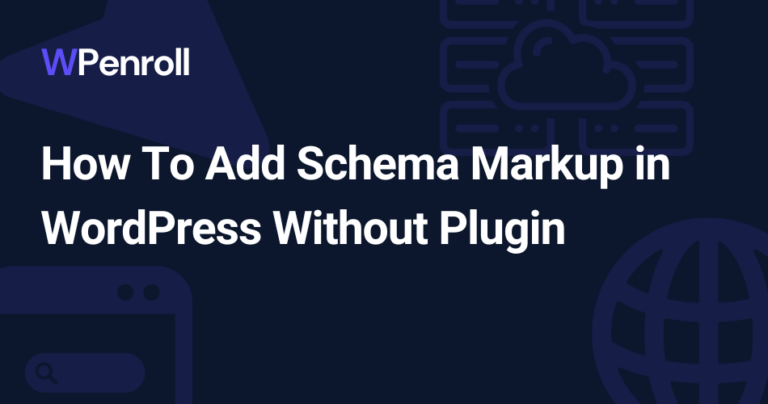Find All Images Without Alt Tags In WordPress: A Quick Guide
In search engine optimisation (SEO), one often-overlooked aspect is the alt text for images on your WordPress website. But if you’ve been working with WordPress and alt tags, then you know how tedious the process is of finding images without alt tags and updating them.
Luckily there are a couple of ways to do this more efficiently.
Table of Contents
Key Takeaways
- Alt text improves accessibility and boosts the SEO performance of your website.
- Use a plugin like WP Accessibility Tools to help you find images without alt tags in WordPress.
- Ensuring all images have appropriate alt text increases your website’s search ranking potential.
Understanding the Importance of Alt Tags
In this section, you’ll learn about the significance of alt tags in WordPress and their impact on SEO and accessibility for screen readers.
Alt tags help visually impaired users understand the content of an image and allow search engines like Google to index your site, improving your overall SEO performance accurately.
Ensuring that all images on your website have appropriate alt tags increases the chances of reaching a wider audience and boosting your website’s search rankings.
SEO Benefits
Using alt tags effectively can bring remarkable benefits to your website’s SEO.
Search engines like Google rely on alt tags to understand the content and context of images. By providing accurate and descriptive alt tags, you help search engines index your images better and improve the overall ranking of your website.
Overall you should always add tags to images, but if you have decorative images, such as a search icon, or icons in general, it’s okay to avoid adding alt tags to the image file.
But adding alt tags to images, in turn, increases visibility and attracts more visitors to your site. Keep in mind the following best practices for writing alt tags:
- Use relevant keywords but avoid overstuffing.
- Be descriptive and concise with your image title.
- Don’t use generic phrases like “image” or “picture” when writing your image alt attributes.
[cboxarea id=”cbox-DZ7YzH84qT48YAf1″]
Accessibility for Screen Readers
Alt tags are pivotal in making websites accessible to people with visual impairments.
Screen readers, translating web content into spoken words or braille characters, depend on alt tags to interpret images. By including comprehensive alt tags, you ensure that users relying on screen readers can access your content fully, providing them with a seamless browsing experience.
Another thing is that if you run a Google PageSpeed report, you’ll see that Google also analyses your website for alt tags and checks all your images, where it checks individual image attributes.

You see, Google uses the alt tags for the image search to understand what is happening on your image. So always add tags to images.
And remember these guidelines for crafting accessible alt tags:
- Describe the purpose and content of the image.
- Avoid using “image of” and “picture of” in your descriptions.
- Include important text within the image, like logos or call-to-action phrases.
In conclusion, alt tags are crucial for both SEO and accessibility. By incorporating them into your WordPress site, you make your content more accessible and searchable, ultimately improving your website’s standing in the digital world.
Locating Images Without Alt Text in WordPress
But the thing is that alt tags are not added manually to your images. You have to describe them manually.
You can install an SEO plugin like Rank Math SEO, which is great for your search engine optimization. But they have a module that adds alt tags automatically, but it’s just using the file name of your image.
So instead, here are 4 methods to get an overview of all your images missing image alt tags and even missing the title attribute.
1. Use WP Accessibility To Show All Images Missing Alt Tags
Start by installing and activating the WP Accessibility plugin in your WordPress admin area. Then you have to go to settings -> Accessibility Tools, and then ensure you’re on the image optimisation tab.
Then you can click on the filter button: Missing Alt. And then, all images missing alt tags will be listed. Then you can start filling them out and use the search term relevant to those types of images.
They also have filter options for missing captions and descriptions. Captions are usually shown below the image in your blog posts.
One issue I noticed was that sometimes it’s difficult to see what’s on the image, and you can’t click on the image to open it up. Here you’ll have to try and find the image in the media library and add the alt tag using the following method.
2. Using The Media Library
This is a tedious process, but if you don’t want to install additional plugins on your website to avoid affecting the load speed, then this is an excellent method to go with.
Sign in to your WordPress admin area, and go to Media -> Library. Then you’ll have to open each image individually by clicking edit, and you can do this by holding down CMD on Mac and CTRL on Windows. Then, it opens each image in a new tab, saving you time.
And then, you’ll have to scroll down to below the image and add your alt tag image description.
3. Manual HTML Inspection
Another method is to use the inspection tool in your browser. This method is excellent if you want to check a specific image if it contains the alt tag in the source code.
So head over to the page where the image is, and then right-click on the image and click on inspect.
An image without alt text will look like this: <img src="your-image-url"> without an alt attribute following src.
If you find an image without an alt tag, all you have to do is follow the previous method, where you go to the media library, search for your image and fill out the alt tag.
4. Bulk Editing With Media Library Spreadsheet Plugin

As a fourth option, there is another plugin you can use to fill out the alternative text attribute(alt) tags for your images.
It costs $50 per site annually, or you can buy the lifetime deal. It makes it possible for you to edit your WordPress data using spreadsheets.
But, buy, download, Install and activate the WordPress plugin Media Library Spreadsheet.
Go to Sheet Editor > Edit Media in your admin area.
Filter images by ‘Empty Alt Text’ to quickly identify and edit missing alt attributes.
And then you start filling out the missing alt texts. Don’t forget to save your changes to update your website.
Additional Considerations and Tips
To wrap everything up, there are 2 additional considerations I want to let you off with to ensure you maximise your alternative text field(Alt tags) for the best possible performance in the search engines.
Remember, this applies to background images as well, as long as they’re not those types of images which are just for decoration.
Staying Consistent with Alt Text Formatting
To ensure your website’s SEO score and accessibility improve over time, staying consistent with your alt text formatting is essential.
When adding alt text to images, maintain a uniform style across your WordPress site. This will not only improve your website’s overall user experience but also assist search engines in adequately indexing your content.
I usually finish writing an article or building a page. And then, when I hit publish, I go to the media library and add alt tags on those images missing.
Pro-tip: I’ve discovered that it’s much faster if you use the media library in the block editor, as your alt tags will be saved live, and you can switch between the images much faster.
Use descriptive and target keyword-rich alt text to help your images rank higher in search results. However, avoid keyword stuffing and ensure the text is relevant to the image.
Remember that alt text should be brief, to the point and optimised for your blog post to rank in the image search. You want your blog post to have as many traffic sources as possible.
Ensuring Compatibility with Screen Readers
Alt text is also crucial in making your WordPress website more accessible to visitors who rely on screen readers. When adding alt text to your images, it is essential to consider how screen readers will interpret the content.
Here are some tips for optimising your alt text for screen readers:
- Keep the alt text concise and descriptive so that users can quickly understand the purpose and context of the image.
- Avoid using generic phrases like “image” or “picture” in your alt text, as this can be redundant for screen readers.
- When using abbreviations or acronyms, ensure to explain the full term within the alt text, as screen readers might not decipher them correctly.
- If an image serves a decorative purpose only, you can use an empty alt attribute (e.g.,
alt=""). This will signal screen readers to ignore the image, preventing unnecessary clutter in the audio output.
Remember, you don’t need to have these plugins installed constantly. You can easily uninstall them, and when you want to run a site check, you install the plugin, check your images, and ensure every image has an alt tag.
Following these guidelines and regularly updating or adding alt text to your images can significantly improve your WordPress site’s accessibility, SEO score, and overall user experience.