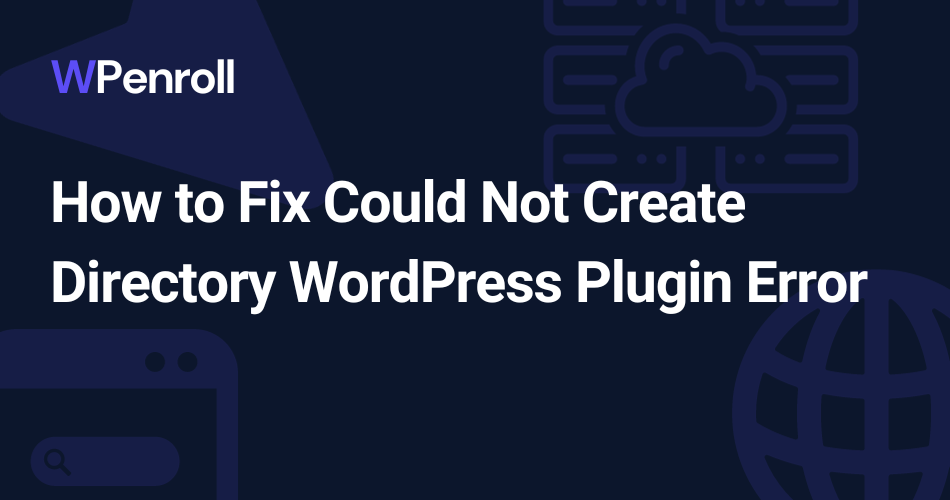How to Fix Could Not Create Directory WordPress Plugin Error
When managing a WordPress site, encountering the “Could not create directory” error during plugin installation can be frustrating.
This issue typically stems from problems with file permissions that prevent WordPress from writing to the necessary folders.
Adjusting a few settings or handling server permissions correctly can resolve this error and enable you to continue with the plugin or theme installation process without further interruptions.
Understanding the file structure and permissions in WordPress is crucial since it ensures the security and functionality of your site.
Incorrect file permissions can lock you out and create vulnerabilities. Therefore, it’s essential to troubleshoot with care, starting with a check of your server and hosting environment to confirm that the configuration permits the creation of directories and files.
In cases where standard fixes do not resolve the error, it could be necessary to explore advanced solutions to prevent the issue from recurring.
Key Takeaways
- File permissions in WordPress are a common cause of installation errors.
- Checking your server environment is important for troubleshooting.
- Advanced solutions may be required for persistent issues.
Understanding WordPress File Permissions
Managing file permissions is crucial for maintaining security and functionality in your WordPress site, especially when installing plugins.
Explanation of File Permissions
In WordPress, file permissions control who can read, write, and execute the files and folders on your server.
Three-digit codes denote permissions, each representing the level of access granted to the owner, group, and public. The chmod command is typically used for changing these permissions.
Default WordPress Permission Settings
The default permission settings for WordPress should be such that they balance security with functionality. Directories are usually set to 755 and files to 644. Your wp-config.php, which is a critical file for WordPress configuration, should be securely set to 600 to prevent unauthorized access.
The Role of Permissions in Plugin Installation
When you install a plugin, WordPress needs write access to your website’s directories. If the permissions are too restrictive, you may encounter the “could not create directory” error.
To resolve this, you need to ensure the wp-content directory, where plugins are stored, has the correct permissions, typically 755 or 775, to allow plugin installation without compromising security.
Troubleshooting Plugin Installation Issues
When installing WordPress plugins, encountering a “Could Not Create Directory” error can halt the process. Understanding the cause and knowing the steps to troubleshoot this issue is crucial for a smooth WordPress experience.
Common WordPress Directory Errors
“Could Not Create Directory” errors typically occur during plugin or theme installation. The error message points to WordPress being unable to write to your server. Most often, this is due to inadequate file permissions or ownership issues.
Diagnosing ‘Could Not Create Directory’
Check if your web server has the appropriate write permissions to diagnose this error. Use an FTP client, like FileZilla, to inspect the file permissions of the wp-content directory where plugins are installed. If permissions are incorrect, you’ll need to adjust them accordingly.
Manual Plugin Installation Steps
If automatic installation fails, manually installing a WordPress plugin is a viable alternative.
- Download the plugin .zip file to your local machine.
- Extract the .zip file, which should create a new plugin folder.
- Using FileZilla, connect to your web server and navigate to the
wp-content/pluginsdirectory. - Upload the extracted plugin folder to the
pluginsdirectory.
Adjusting File and Directory Permissions
Proper file permissions are essential for WordPress to function correctly.
- Directories should generally have the permission setting
755. - Files should be set to
644to ensure they are readable and writable by WordPress. - Use FileZilla to navigate to the root WordPress directory, usually
public_html. - Set permissions recursively for directories or individual files.
By ensuring accurate permissions and ownership, you should be able to resolve most “Could Not Create Directory” errors and succeed in installing WordPress plugins.
Server and Hosting Environment Checks
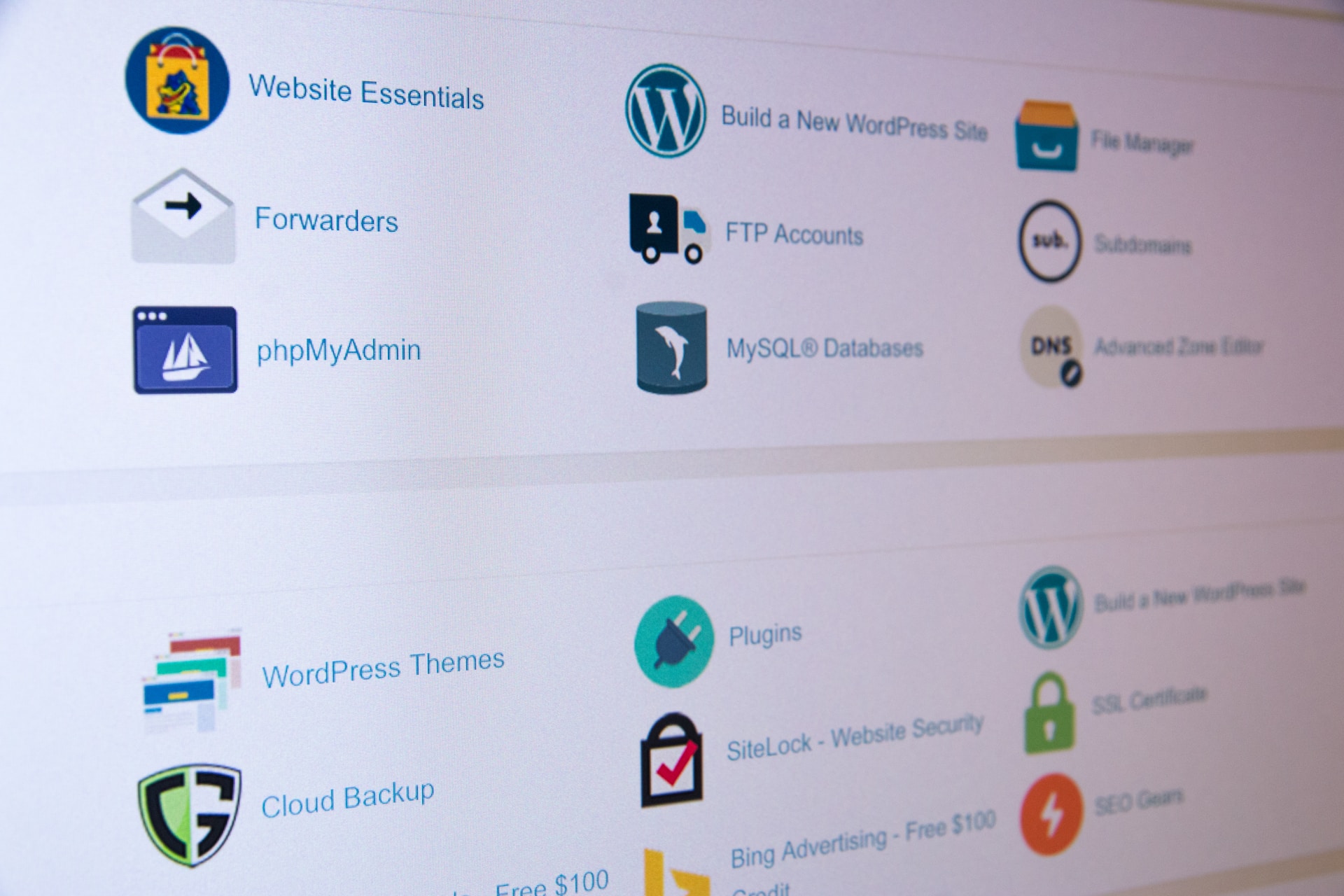
Before attempting to resolve the “Could Not Create Directory” error in WordPress, it is crucial to examine your server and hosting setup to ensure all configurations are correct and no environmental issues prevent directory creation.
Verifying Server Configuration
Your server configuration can significantly impact WordPress’s ability to create directories. Start by ensuring the server software (such as Apache or Nginx) runs properly.
You should also verify that the PHP version on your server is compatible with your version of WordPress. Check the server’s error logs for relevant messages indicating configuration issues.
Inspecting Disk Space and Ownership
Out-of-disk-space errors can silently cause directory creation failure. Make sure there’s adequate disk space available on your server. Use commands like df -h to check disk usage. Additionally, the ownership of the directories should normally be set to a user like www-data or whichever user your web server operates under. Confirm that this user owns existing WordPress directories and files to prevent permission problems.
Checking Hosting Server Permissions
Permission settings on the hosting server must be correctly configured to read, write, and execute files. Generally, directories should have permissions set to 755, while files should be 644. You can change these permissions using an FTP client or the chmod command in the terminal. Ensure that your hosting server doesn’t impose any limitations that prevent these changes, particularly in shared hosting environments.
Advanced Solutions and Preventative Measures

To ensure the smooth operation of your WordPress site, it’s essential to handle advanced solutions and preventative measures with care.
These steps will not only assist in resolving the “Could not create directory” errors but also help fortify your site against future issues.
Configuring FTP Clients for WordPress
You need a correctly configured FTP client to manage your WordPress site files efficiently. Enter your FTP credentials to establish a connection after launching your preferred FTP application, such as FileZilla.
Ensure that the directories wp-content, wp-includes, and wp-admin have the right permissions. Folder permissions should generally be set to 755:
- Directories:
755(drwxr-xr-x) - Files:
644(-rw-r–r–)
This configuration allows WordPress to create new directories and manage existing ones, preventing installation errors related to file access rights.
Setting Up Correct Ownership And Permissions By Default
The owner of the WordPress installation directories must be the same user that the web server operates under. You can set this ownership using the chown command. For example, if ‘www-data’ is your web server user, the command would look like this:
sudo chown -R www-data:www-data /path/to/wordpressEnsuring correct ownership allows the web server user to write to these directories, allowing plugin and theme installations to proceed without directory creation errors.
Regular Backup and Maintenance Protocols
Implement regular backup protocols to safeguard your WordPress site’s data. Implement a plugin or a cron job that backs up your entire site—database and files—to a remote location or cloud service. Besides backups, perform routine maintenance to verify that security features are updated, and directories are set with the correct permissions, reducing the risk of future installation problems.
Adopt these advanced measures and regularly check your site’s configuration to keep your WordPress installation running securely and efficiently.